Going Online in the Uber Driver App
If you're having trouble seeing your Getaround Car in the Uber Driver app or are unable to “Go Online”, follow these troubleshooting steps:
- Make sure you have properly [connected your Uber Driver account with your Getaround account]. To confirm the connection was successful, you will see “Drive with Uber” selected in the first filter on the search page in the Getaround app.

Confirm you have booked a Drive with Uber rental by checking your Rental Confirmation. If you accidentally booked a car for “Personal Use” you can cancel the rental within an hour of booking at no charge and rebook the rental type you intended. If you have any trouble you can contact Getaround support by tapping “Help” in the Getaround app menu. Customer Support agents will be available to help you.
After the reservation start time, tap the “Unlock” button in the Getaround app to get started

- Complete Check In and inspections
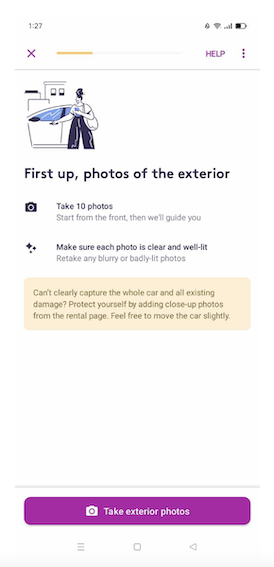
Once you have completed Check In and started your Getaround rental, you should be ready to “go online” in the Uber app.
Open the Uber Driver app on your phone.
Tap “Go” on the main screen.
You’re ready to pick up your first ride! If you continue to have trouble going online in the Uber app, try these steps to verify if your Getaround car is properly assigned to your Uber account:
Within the Uber Driver app, tap the navigation menu icon in the top left corner. (three lines)
Tap on “Account” at the bottom of the list.
Tap on “Vehicles”.
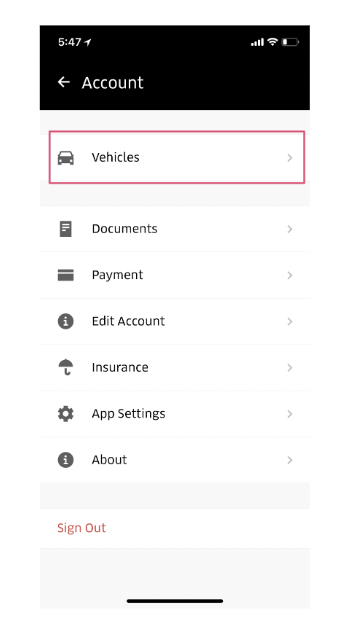
Check to see if the Getaround car has been assigned to you in the Uber Driver app.
If you do see your Getaround car in the “Vehicle” section, you should be ready to go online.
Tap “Go” on Uber Driver app main screen.
If the Getaround car is missing from your “Vehicle” section, contact Getaround support by tapping “Help” in the Getaround app menu.
